라즈베리파이4에 우분투 Desktop을 설치하는 방법 | How to install Ubuntu Desktop on Raspb…
본문
https://ubuntu.com/tutorials/how-to-install-ubuntu-desktop-on-raspberry-pi-4#2-prepare-the-sd-card
라즈베리파이에서 외장하드(usb)로 부팅하는 방법:
https://dsclub.kr/bbs/board.php?bo_table=code&wr_id=333
목차:
- 부팅 가능한 Ubuntu Desktop microSD 카드를 만드는 방법
- 일상적인 사용을 위해 Ubuntu Desktop을 설정하는 방법
준비물:
- microSD 카드(최소 9GB, 16GB 권장)
- microSD 카드 드라이브가 있는 컴퓨터
- 라즈베리 파이 4
- 마이크로 USB-C 전원 케이블
- HDMI 인터페이스가 있는 모니터
- 마이크로 HDMI 케이블
- USB 키보드
1. SD 카드 준비
!!경고!!
1. SD 카드 준비 메뉴얼을 따라한다면, microSD 카드가 포멧되어 기존 자료를 복구할 수 없습니다.
1) microSD 카드를 컴퓨터에 삽입합니다.
2) 본인의 운영 체제에 맞는 Raspberry Pi Imager를 설치합니다.
- 본인의 컴퓨터 os에 따라 링크를 클릭하여 Raspberry Pi Imager를 설치하세요.
3) 설치를 완료했다면, 프로그램을 실행하고 "OS 선택" 메뉴를 엽니다.
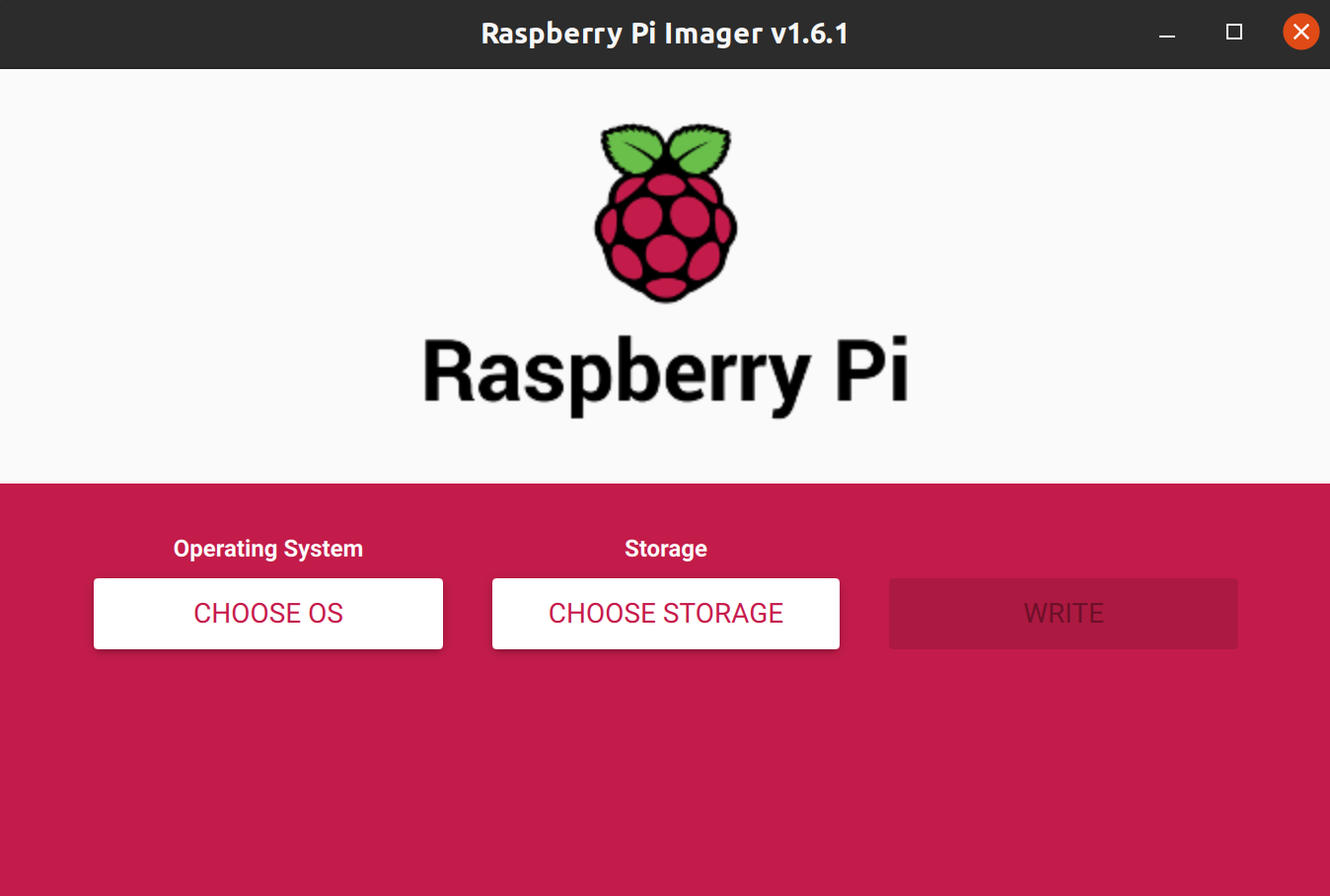
4) 메뉴를 아래로 스크롤하여 "기타 범용 OS"를 클릭합니다.
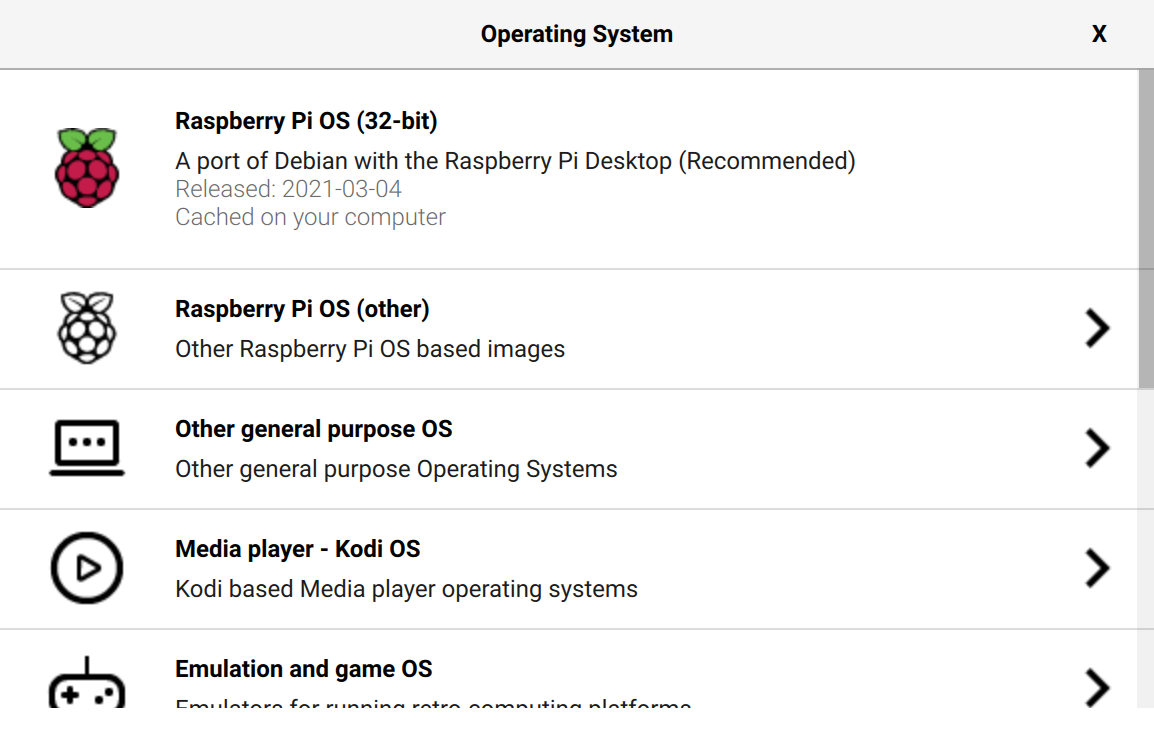
5) 선택할 수 있는 Ubuntu 다운로드 목록을 볼 수 있습니다. "Ubuntu 20.10 Desktop(Raspberry Pi 4)" 옵션을 선택합니다. 추가 설명에 표시된 대로 이 os는 4GB 또는 8GB RAM이 장착된 Raspberry Pi 4에서만 작동합니다.
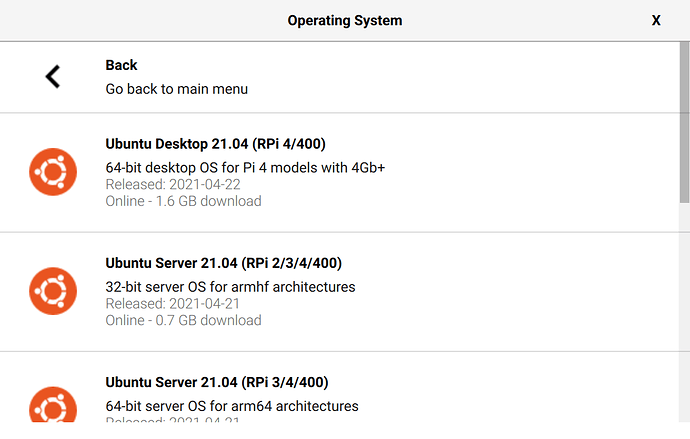
6) 이미지를 선택하고 "SD 카드" 메뉴를 엽니다. 삽입한 microSD 카드를 선택하고 "쓰기"를 클릭합니다. 그런 다음 os가 설치되기를 기다립니다… (설치 작업은 몇 분 정도 걸릴 수 있습니다).
7) 설치가 완료되면, 라즈베리 파이가 종료된 상태에서 우분투가 설치된 SD 카드를 삽입하세요.
*SD카드는 Pi가 사용하려는 모든 소프트웨어를 로드하는 데 사용됩니다.
2. 데스크톱 부팅
라즈베리파이의 전원을 켜기 전에 HDMI 화면과 USB 키보드가 연결되어 있는지 확인하세요. 화면에서 부팅 프로세스를 볼 수 있으며 최종적으로 첫 번째 실행 마법사를 볼 수 있습니다.
1) 언어를 설정합니다.
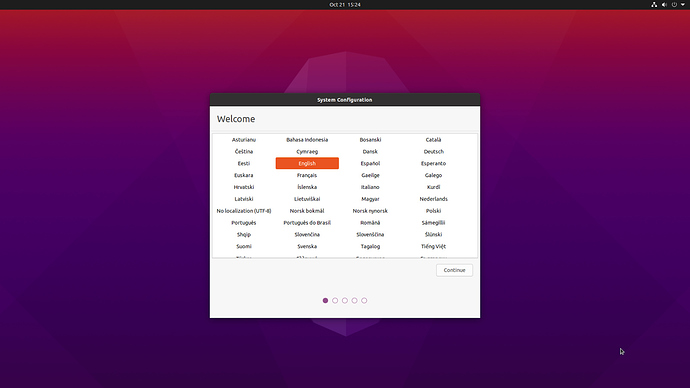
2) 키보드 레이아웃을 설정합니다. 영국식 키보드와 미국식 키보드의 경우 '@' 및 ' " ' 키를 사용하여 올바른 위치에 있는지 확인할 수 있습니다.
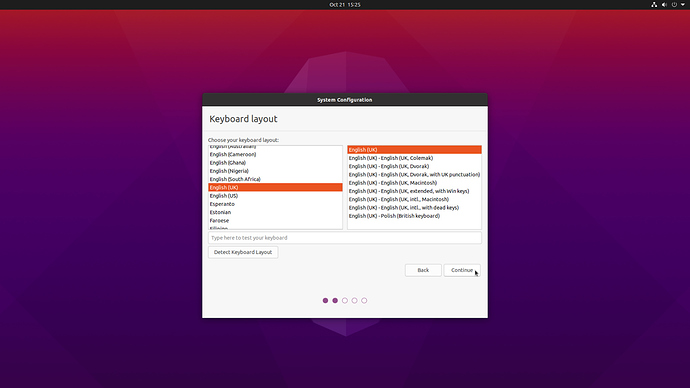
3) 시간대 선택하기, 이 설정은 정확한 시간을 제공하는 데 사용되므로 현지 시간대를 찾으세요, 서버 운영시 매우 중요한 사항입니다.
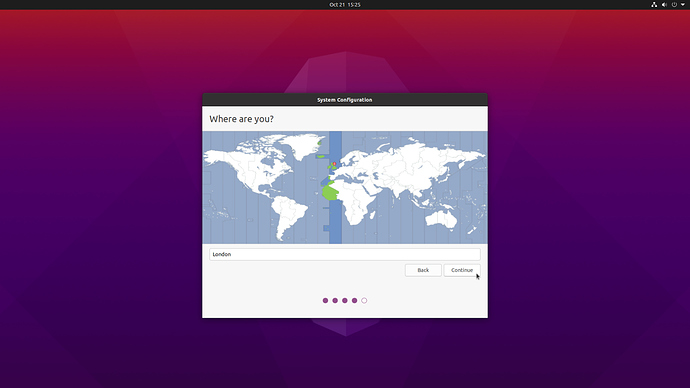
4) 현지 시간대를 설정했다면 사용자를 설정하고 비밀번호를 설정하라는 메시지가 표시됩니다.
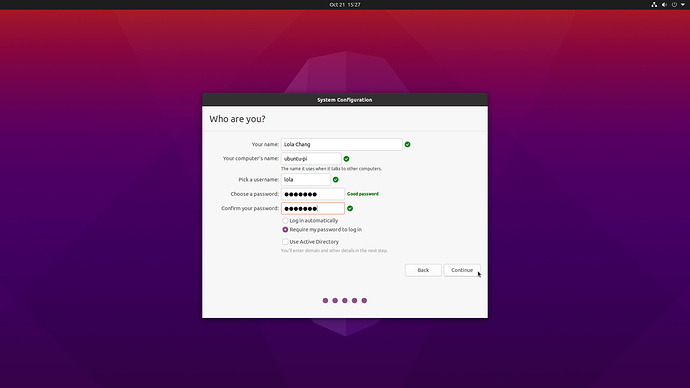
5) 원하는 아이디와 비밀번호를 입력한다면, 라즈베리에 Ubuntu Desktop이 완전히 설치되게 됩니다.
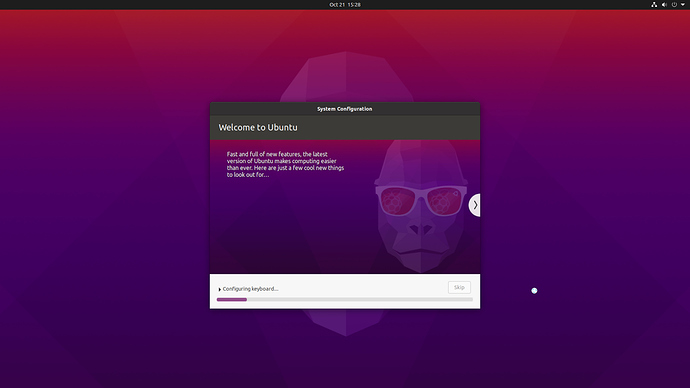











































2kat님의 댓글
감사합니다.